ЯК ПРИСКОРИТИ РОБОТУ ВАШОГО НОУТБУКА?
Вік – проблема будь-якої техніки. На ноутбуках, які повинні бути портативними і швидкими, це старіння помітне найбільш яскраво. Причин для зменшення швидкості роботи вашого ноутбука може бути неймовірно багато. Спробуймо визначити найпоширеніші з них і владнати ситуацію.
Повільний жорсткий диск

Якщо вашому ноутбуку більше одного року, то на ньому, напевно, встановлений звичайний жорсткий диск (HDD). Жорсткі диски для ноутбуків тонші й менші традиційних HDD для ПК.
Після тривалого використання таких дисків частини файлів будуть розкидані по кластерах на значній відстані один від одного. Через це час доступу до інформації помітно збільшується. Щоб виправити ситуацію, ви можете виконати дефрагментацію. Дефрагментація збере розрізнені частини файлів і перезапише їх в сусідні кластери для більш швидкого доступу. Програма дефрагментації за замовчуванням встановлена у всіх версіях Windows. Знайти її можна в розділі «Пуск – Програми – Стандартні – Службові».
Існує й більш дієвий спосіб підвищити швидкість роботи ноутбука. Просто замініть ваш HDD на накопичувач SSD. Такі диски мають ті ж габарити, що і компактні HDD для ноутбуків, тому із заміною одного компонента на інший не повинно виникнути ніяких проблем. З SSD приріст швидкості помітний неозброєним оком. Наприклад, на завантаження операційної системи ви будете витрачати не більше десяти секунд.
Зайві програми
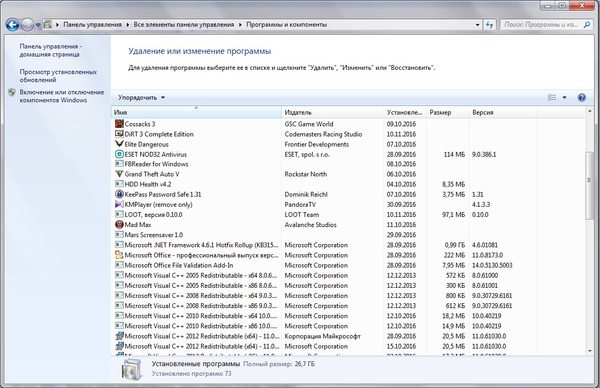
Навіть найшвидший накопичувач почне гальмувати, якщо ви завантажите його до межі. Перевантажені HDD також починають працювати повільніше. Щоб такого не сталося, диски комп’ютера необхідно чистити від зайвого мотлоху. Просто зайдіть в список встановлених програм і видаліть те, чим ви більше не користуєтеся. Для цього ви можете скористатися програмами-деінсталяторами або використовувати стандартні засоби операційної системи. Наприклад, у Windows 7 цей інструмент можна знайти так: «Панель управління – Програми та засоби».
Мало оперативної пам’яті

Непоганий спосіб прискорити ноутбук – додати йому трохи оперативної пам’яті. Варто зазначити, що модулі пам’яті для ноутбуків також відрізняються від модулів для стаціонарних ПК. Вони мають зовсім інші габарити, тому вибирати слід саме з мобільного RAM. Як завжди, при виборі оперативної пам’яті потрібно враховувати її сумісність з іншим наявним залізом.Найпростіший вихід – подивитися, яка пам’ять вже встановлена в ноутбуці і купити таку ж, але більшого обсягу.
Занадто багато активних процесів
Якщо ви вже довго не перевстановлювали систему, в ній могло накопичитися безліч дрібних програм, які забирають системні ресурси вашого комп’ютера. Це можуть бути різноманітні нав’язливі сервіси, що встановлюються спільно з корисним софтом. Також часто автоматично завантажуються додатки для синхронізації з комп’ютером сторонніх пристроїв.
Щоб позбутися від таких дрібниць, запустіть програму для перегляду інформації про апаратну і програмну конфігурації комп’ютера (наприклад, AIDA64) і перейдіть в розділ «Програми – Автозавантаження». Потім просто видаліть звідси весь софт, яким ви не користуєтеся. Після перезавантаження ваш комп’ютер повинен працювати трохи швидше.
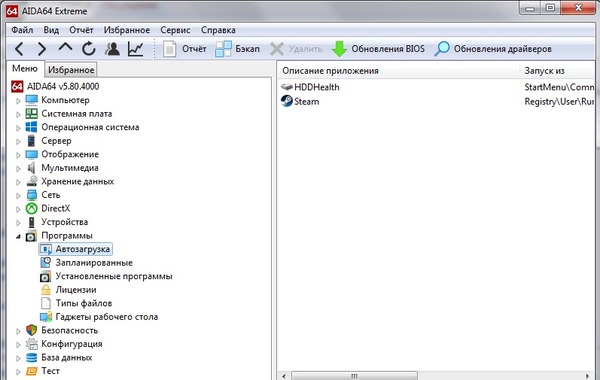
Якщо і після цього вам здається, що щось гальмує ваш комп’ютер, натисніть на клавіатурі комбінацію клавіш «CTRL + ALT + DEL» і увімкніть диспетчер задач. Перейдіть на вкладку «Процеси» і знайдіть процес, який в даний момент споживає найбільше потужності процесора (дивіться на цифри в колонці ЦП). Якщо ви не знаєте, що за програма відповідає за цей процес, натисніть на ній правою кнопкою миші і виберіть пункт «Відкрити місце зберігання файлу».
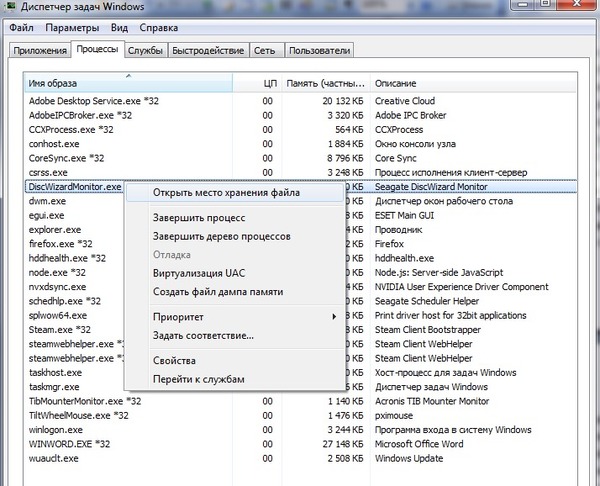
Ви потрапите в папку зі встановленою програмою і, ймовірно, вже за назвою цієї папки зрозумієте, з чим маєте справу.Очевидно, що системні процеси чіпати не слід, а ось процеси стороннього софту можна спробувати завершити.
Відсутність оновлень системи
Дуже часто поновлення для MacOS або Windows містять в собі не тільки оновлення безпеки, але і покращують роботу системи в цілому. Як правило, потрібні оновлення система завантажує сама, але ніколи не буде зайвим перевірити їх статус в розділі «Панель управління – Центр оновлення Windows”.
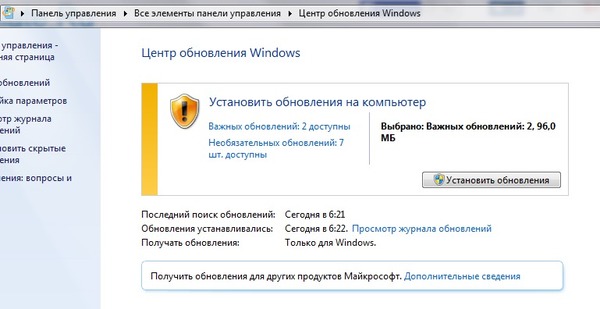
У цьому розділі ви можете перевіряти та встановлювати оновлення самостійно, а також налаштовувати параметри, на зразок часу і регулярності перевірки оновлень.

